Manual Setup for Devices
Manual Setup for Devices
Step 1: Find Port
You will need to know what COM Port the device is using on your computer. If you know this, skip to Step 4.
- Click on the Live Entry toolbar icon.

- Click on the Devices icon.

- Click on Open Windows Device Manager
NOTE: Please make sure you have the correct model of hardware selected from the Dropdown list.

Step 2: Make Note of Port Number
Scroll down to Ports (COM & LPT), and make note of the COM port that your device is communicating with.
In this case the port is COM10.
Exit out of this window to take you back to the Device Discovery window.

Step 3: Start Manual Setup
Select Manual Setup and the Device Setup box will appear

Step 4: Select Port
Select the Port that your device is communicating with (this case COM10).
Do not change the other settings in Device Setup.

Click OK
Step 5: Test Port
- Once your device has been discovered and is connected, you can test that it is working properly by click on the Test button.
- For example: An EID Tag Reader:
- Click on the Test button.
- Read an EID Tag.
- The EID number of that tag will appear in the Terminal Test box.
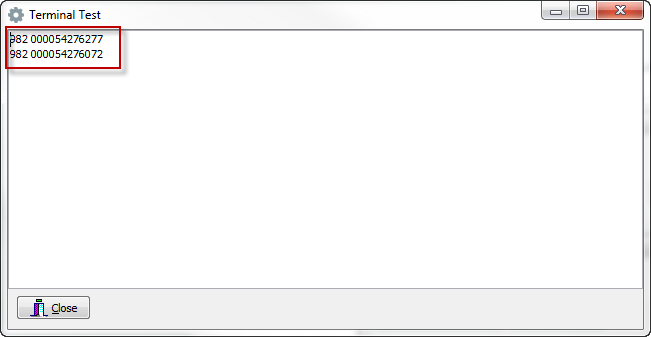
Once the test is working, close out of this test window and the Setup Devices window.
Step 6: Start Live Entry
Open live entry and you will see that you should have green buttons next to your connected devices.
Click Start Live Entry.

You are now ready to use your devices for data entry in Stockbook Live Entry.
Related Articles
Connecting Devices to Stockbook
The following are general instructions on connecting a device to Stockbook. Connecting a device via Bluetooth Computer Settings Ensure the device is turned on and Bluetooth is enabled. Go to Bluetooth & Devices Scroll to Bluetooth devices discovery > ...Connecting ALEIS reader to edit
Connecting ALEIS reader Have the ALEIS Reader switched on and enable Bluetooth. Connecting the device to the computer via Bluetooth Go to Bluetooth & Devices Scroll to Bluetooth devices discovery – select Advanced from the drop down menu Scroll to ...Stockbook Setup Wizard
The Setup Wizard offers a quick way of getting started. You will complete 5 simple screens which allows you to setup basic information such as properties, paddocks, mobs and groups prior to adding your animals. Items can be added at a later date via ...Setting up Society details - Stud Setup
Setting up a Stud One of the benefits of Stockbook is that you are able to register seed stock animals with breed societies. This Knowledge Base helps you through the process of setting up Stockbook to ensure that you are able to meet the respective ...Products - Setup, Purchase and Edit
Setting up products in Stockbook allows for treatments to be carried out on animals or paddocks where a specific product is used. To enter the purchase of a product, firstly the product item will need to be setup. Select Products > Setup Select Add ...