Connecting Allflex Green Stick (RS420) Reader
It is important that you have the Allflex Tag Manager software installed on your computer. This can be downloaded from the Allflex website.
Connecting the Allflex Green Stick Reader
Have the Allflex Green Stick Reader switched on and enable Bluetooth.
1. On the Computer
- Go to Bluetooth & Devices
- Scroll to Bluetooth devices discovery – select Advanced from the drop down menu (disregard if Advanced is not an option on your computer)
- Scroll to More Bluetooth settings and open
- Under Discovery make sure the box is ticked next to Allow Bluetooth devices to find this PC and select OK
- Select Add Device then select Bluetooth
- Once the reader is found, select Connect
- Enter the Passcode 1234
- The reader will now be connected to the computer
- Go back to More Bluetooth settings and open
- Select the COM Ports tab
- Make note of the Outgoing Com Port Number
- Close Bluetooth & Devices
2. In Stockbook
To connect the Allflex Green Stick ReaderGo to Electronic Id. Tab > Setup
- Select Allflex RS420 (Green Stick) from the Reader drop down menu.
- Select Manual Setup.
- Select the COM port number you noted in the bluetooth connection process.
- If it is discoverable, a green light will appear beside the reader.
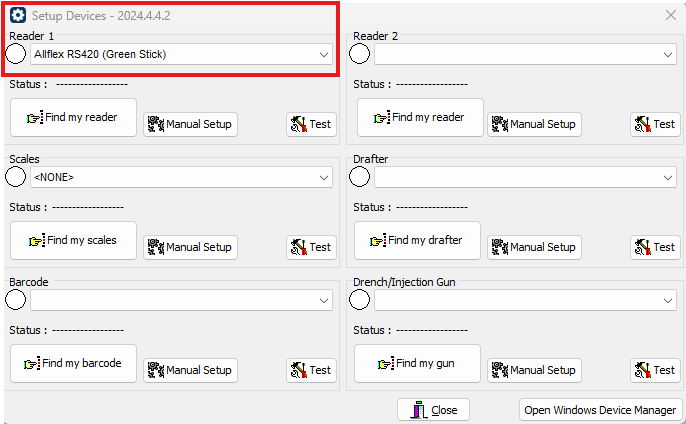 Testing the Device
Testing the Device
To test the reader it is working correctly:
- Select Test in the bottom right corner of the Reader 1 box.
- Read an EID Tag, the EID number of that tag will appear in the Test box.
- If the EID does not appear the device is not correctly connected.
You are now able to open Live Entry and start your session.
3. Troubleshooting
The Reader is timing out
- Close Live Entry
- Ensure the device is paired to the computer Via Bluetooth (see above)
- On the desktop, open Tag Manager
- Allow the device to search for the com port
- Once connected select OK
- Select Configurations
- Select Reader Config
- Select Advanced Settings
- Select Yes to the following message
- The default sleep timer will most likely be on 300 seconds
- Change the default timer to the prefered number of seconds before going to sleep (i.e. 3000)
- Select Apply Settings
- Select Yes to the following message and exit tag manager.
You have now successfully extended the sleep mode time for the Allflex (RS420) reader.
Article ID 1431
Related Articles
Connecting ALEIS reader to edit
Connecting ALEIS reader Have the ALEIS Reader switched on and enable Bluetooth. Connecting the device to the computer via Bluetooth Go to Bluetooth & Devices Scroll to Bluetooth devices discovery – select Advanced from the drop down menu Scroll to ...How do I set a green stick as slave?
Setting a Green Stick as Slave Setting an Allflex green stick reader, Bluetooth settings so it pairs correctly with Stockbook When using Stockbook and reader in unison, Stockbook always has to be the controlling device, i.e. the master. The reader is ...Connecting a Shearwell Stick Reader
The following are the settings needed on the Shearwell reader for it to work with Stockbook? 1. Select Configure Stick Button From the Shearwell Stick Reader software click on the Configure Stick button. Ensure the EID Display Format, EID Output ...Connecting YardsTech Reader and Scale
Connecting YardsTech Devices YardsTech phone App You will need the YardsTech App on your phone for any calibration or adjustment to the scale and for connecting a non YardsTech reader to the scale. Now Go to Setup > Connections > locate the ...Connecting Gallagher HR5 Reader
Connecting a Gallagher HR5 Reader Enable Bluetooth on the HR5 Have the HR5 switched on and Bluetooth enabled On the Computer Go to Bluetooth & Devices Scroll to Bluetooth devices discovery – select Advanced from the drop down menu Scroll to More ...