Adding Custom Responses to the "Additional Information" NVD Question
In the release 5.0.10.32, Outcross Systems has introduced a hassle-free method for incorporating "Additional Information" from the National Vendor Declaration (NVD) with a simple tick box in Stockyard. This enables you to quickly and easily add NVD responses to the additional information question on the NVD entry screen. These responses show up on your pre sale summary reports and can be configured to show up on screen displays.

This new feature simplifies the process of adding NVD responses. Examples of this would be including Saudi Eligible (SAE), Russian Eligible (RE), Antibiotic Free, Grass Fed, and anything else that commonly appears in vendors "Additional Information responses". See below for an example of the new options in action:
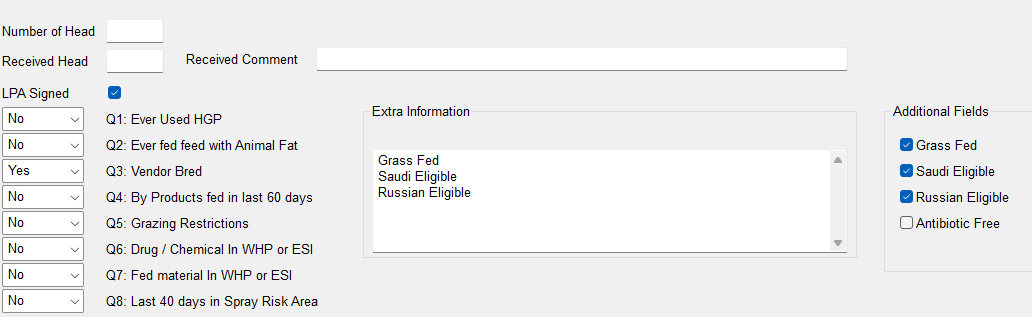
Setting up Custom NVD Responses
Updating the Sale Type (for future Sales)
- Open Sale Types (Livestock --> Maintenance --> Sale Types)
- Select a Sale Type you wish to add a NVD Question answer to
- Find NVD Custom Fields (on the bottom-right) and click New
- Add in the NVD Questions
- Description will be the text used to populate the Extra Information on the NVD
- Public Display Code (Optional) is used if you have a Screen Display on another screen outlaying data to the public
- Click OK and it will Save to the Sale Type
Fixing NVD Questions for a Sale

Remember, if you are creating a new sale after adding the NVD Questions to the Sale Type, the NVD Questions will be brought across. If the Sale has been already created, you will need to follow these steps below to add the NVD Questions to the Sale.
To setup the NVD responses for a particular Sale, you need to add them to the Sale Maintenance screen
To do so,
- Right-click on the Sale --> Click 'Maintain Sale'
- Click on NVD Custom Fields button and add in the Description and/or Public Display Code
- Then click OK!

If the Sale has not been added yet and you have completed step 1, any new Sale will inherit the NVD Responses added to the Sale Type
How to use Custom Responses in NVDs
Stockyard on PC
After you have completed Step 2 above, the responses will then be added to the NVD under the Additional Fields section

Custom Responses (Additional Fields) are used when you have the Additional Information filled out on the NVD (Question 8/9). They enable you to quickly add the relevant Additional Information to an NVD with a click of a tick box!
In Livestock subprogram,
- Open a Sale --> Click NVD --> Select an NVD of your choosing
- Tick the relevant Additional Field options (1)
- These get added to the Extra Information text field (2)
- Save the NVD
Stockyard on Mobile
- Open the Vendor Summary (there are many ways to get to it, one way is to open the Booking --> Select an Agent (if have multiple) --> Select Vendors (at the top)
- Select New Vendor / Open Existing Vendor and Select NVD
- Create a New Vendor and select "Add NVD"
- Scroll down till you see Additional Questions - Here you will be able to toggle ON / OFF the Response (the responses are added under the Additional Information heading)
Related Articles
Adding a NVD / Vendor to a Livestock Sale
National Vendor Declarations (NVD) are important to track the origin of animals. NVDs record the number of animals that have been transported and a declaration of their health . By the end of the Sale the received head must tally with the head count ...Adding an NVD into Stockyard Mobile
Guide for Adding an NVD into Stockyard Mobile Pre-requisites Ensure a sale has been opened in Stockyard. On your tablet/device, force sync Stockyard Mobile so the sale appears. Once synced, select the relevant sale from the list. 1. Accessing the NVD ...Attaching an NVD Image (Using the PC)
Step 1 (Only Once): Setting up the Default Location/Printer for the first time Keep in mind, when you import images using this method of attaching, it will remove the images from the folder and put them into a folder that Stockyard can read from ...How to Connect Additional Workstations to Stockyard
Overview This guide is intended to assist IT staff or users in setting up additional workstations to connect to the Stockyard system using the main server PC. Having multiple workstations connected to Stockyard can significantly enhance productivity. ...Perform a NLIS MBM (Mob-Based Movement)
Introduction There are several reasons you may need to perform an MBM rollback: A Vendor and/or Purchaser’s PIC has changed, There is an incorrect assignment of livestock in lots, or Livestock are withdrawn from the sale. To Perform a Transfer Step ...