Banking Payments
The Banking Payments button facilitates the paying out of Creditors (i.e. Vendors, Suppliers, Contractors) from Stockbook.
Step 1. Open Banking Payments
Step 2. Select the Bank
If there is more than one bank account, select the account you are making your payments from.

Note: If you have only one bank account you will go straight to your Client List.
Step 3. Select Payee from client list
i. The list will default to Creditors, but you can change the list to view Debtors or All Clients.

ii. The list defaults to ‘All Classifications’, but you can restrict the list to only show a selected classification.

iii. Due Date tick box – If you use this filter your client list will be restricted to only show clients that have journals with a due date on or before the date selected.
Note: Only journal entries with due dates set will be picked up using this option.
Step 4. Complete the transaction details
i. Enter the transaction date. Leave it as today's date or if you want to arrange payment for a future date, update this now.
ii. Select the method of payment – BPay, Direct Deposit or Cheque
iii. Click the Payment Advice box if this is required for this payment
Step 5. Select the journals for payment
If more than one dissection is visible, select the required journals to make the payment, or click Pay All icon located in the top icon group to select all listed journals.
- Selected journals have an asterisk and are a light yellow.
- The green window shows the amount allocated and number of journals selected.
Unselected payments remain white and show that there is a remaining amount.
To clear an asterisked/highlighted dissection:
If it is system generated and highlighted in yellow, click the dissection again to change it from yellow to white to un-allocate the amount.
For an unattached amount, right-click on the dissection and select ‘Clear Amount’.
Step 6. Add the journal to the Bank Run.
Click OK confirm the payment is correct and return to the client list.
The transaction you have just entered will be highlighted in yellow.
- If this is a part-payment, the amount allocated will be different to the Balance in the Allocated column.
- If you have adjusted a journal the adjustment amount will be in the Rebate column.
- If you do not want to proceed with the payment, click on Cancel to drop the payment.
Step 7. Continue entering payments
If there are more payments for this run, select the next client and repeat Steps 4 - 7 until you have made all your payments. Each one will become highlighted in yellow when you return to the client list.

Be aware that there may be a cap on the number of payments you can upload to your internet banking in the aba file - usually100, so you may need to do several batches. Stockyard does not limit the number of payments that can be added to an aba file, but your bank may not accept the full file created if it has more than 100 transactions.
Step 8. Balance and Review your List of Payments
When you have processed all your payments, click on Balance to view a list of the payments you have entered.
- Check that you are paying from the correct bank account (if you have more than one bank account) which is displayed in the green window.
- Review the transaction date, client, amount, type, payment advice Y/N and comment of each payment.
- If you realise there is an issue with any of the payments e.g. you are paying a cheque rather than EFT, right-click to remove or edit the payment and change the details.
 Editing will take you back into the account where you can update any details eg request a payment advice or select a different bank account/amount etc.
Editing will take you back into the account where you can update any details eg request a payment advice or select a different bank account/amount etc. - A cheque will automatically be created if there are no bank details for the account. Bank details need to be added to the contact in the Address Book.
Step 13. Create the .aba file
i. Complete making the payments but clicking on Process.
ii. If there are EFT payments, select the date for payment and OK.
This is the date the the Bank will make the payment. Set it to a future date if you do not want the bank to process straight away.
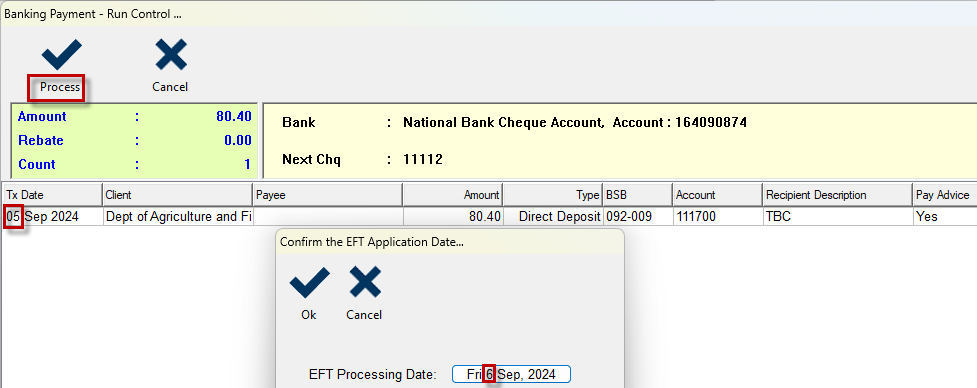
This is the date the the Bank will make the payment. Set it to a future date if you do not want the bank to process straight away.
iii. You will be returned to the Accounting Main Screen.
For more information on how to use the .aba file follow Processing EFT transactions.
Step 14. Print/Save Advices
Cheques and remittance advices can be printed or saved in the Bank Runs window.
Select the correct bank run to open and then click on Payment Advice.
Select Print to screen to view the advice.
Where there are multiple payments in the bank run either:
Select Email to send the payment advices to yourself (in one email), or
Transmit to send them individually to each recipient in the pay run.
Select Email to send the payment advices to yourself (in one email), or
Transmit to send them individually to each recipient in the pay run.
If there are clients without email addresses, these will be displayed as a report in the Bulk Email view in Postman.
You can then print and post the advices without email addresses if need be.
Part-payments
i. To pay part of a journal amount right-click on an unselected journal and select ‘Specify’ from the drop-down list.
ii. Enter the amount you are paying and a journal comment.
iii. Click on OK to save the part-payment detail.
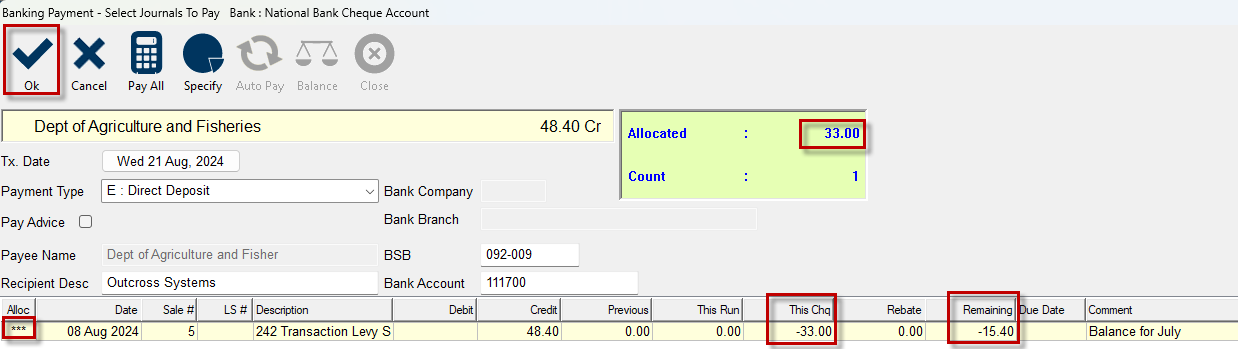

You will see the balance in the "Remaining" column. This will sit in the account until it is paid out in the future.
Adjustments
Adjustments are usually amounts received or paid that might not match the journal created in Livestock by the sale. An under or overpayment is dealt with by using the Rebate tick-box at the bottom of the Specify window, and will remove the difference from the original amount (from the journal) and put it in the Rebate account. These types of amounts are usually only cents-worth. For larger amounts you might want to keep the balance for future receipt from the client.

Only do this if the amount being paid/received is to change permanently.
Not ticking the Rebate box will leave the balance for the next payment/receipt received.
 If the Rebate box cannot be ticked, either the amount entered is the total of the journal (and therefore there is nothing to rebate ) or you have not ticked the ‘Allow Rebates with Journal Entry’ option in Accounting Proxy. It might also a disallowed action i.e. cannot be allocated correctly
If the Rebate box cannot be ticked, either the amount entered is the total of the journal (and therefore there is nothing to rebate ) or you have not ticked the ‘Allow Rebates with Journal Entry’ option in Accounting Proxy. It might also a disallowed action i.e. cannot be allocated correctlyBanking Deposit Adjustment - Underpayment
The amount received is 40c less than it should have been.
- Enter the amount received according to the bank statement.
- Right click on the dissection this corresponds with and select Specify.
If the amount is an underpayment, the amount you entered in the first screen will be populated in the window. - Add the Journal Comment eg underpayment.
- Tick the Rebate box and verify that the amount is the physical difference between what was received and what was journaled.
- Click on OK to complete the adjustment
A positive amount means you have been underpaid.
Banking Deposit Adjustment - Overpayment
The amount received is 4c more than it should have been.
- Enter the amount received according to the bank statement.
- Right click on the dissection this corresponds with and select Specify.
- Adjust the amount in the Specify window to reflect the amount as on the Bank Statement.
- Add the Journal Comment eg underpayment.
- Tick the Rebate box and verify that the amount is the physical difference between what was received and what was journaled.
- Click on OK to complete the adjustment.
A negative amount in the Rebate field means you have been overpaid.
Banking Payment Adjustment
Follow the same process as above for Deposits:
i. Specify the amount you want to pay by right-clicking on the dissection and enter the amount in the window.
ii. Click OK after checking the payment is correct and OK again to return to the Payments Screen and select your next payment.
The remainder has been deducted from the journal and passed to the rebate account. There will be no balance left for this transaction.
iii. Balance once you have processed all your payments, use the .aba file to upload to internet banking as usual.
Unallocated Amounts
These are amounts received that might not be directly associated with a journal in the system e.g. an amount sent to the wrong bank account.
To enter this amount, click the Specify icon located at the top of the window.
Complete the details in the Specify window.
An asterisked journal will be created with the description ‘Specified Unattached’
See Bank Runs
Related Articles
Processing EFT Payments
Once the all the payments have been loaded and you are on the Banking Payments screen. Step 1 - Click on Balance to start processing the .aba file. You will be asked to confirm the EFT Application/Processing Date. This is the date that the payment ...Banking Deposits
Banking Deposits The Banking Deposits sub-module of Accounting facilitates the receipting money into your bank from Debtors e.g. Purchasers. It is best to use this module in conjunction with your physical bank statement to ensure accuracy. The bank ...Reconciling Under/Over Receipts
Rounding issues occur from time to time. Ideally amounts received should be receipted in the Banking Deposits window, using the physical bank statement amounts, before entering the Bank Statement. This ensures the correct amounts are available in the ...Submitting .aba files
Step 1. Check that the Bank is set up to send an .aba file correctly: 1. Go to the Ledger and find the required bank ledger account. 2. Double click and open the bank ledger account and verify the account details are correct. i. SBN - the Bank's ...Bank Runs & Making Corrections
Bank Runs The ‘Bank Runs’ feature allows you to View previous bank deposits & payments. Adjust bank account details after the aba file has been created but before it has been uploaded. Print cheques and deposit slips for cash and cheque deposits, ...