General Overview to Stockyard for a Saleyard
Getting Started with Stockyard
Stockyard is a powerful saleyard management system that simplifies livestock sales, vendor and purchaser record-keeping, NLIS compliance, weighbridge and scanner integration, and reporting.
1. Launching Stockyard
To begin:
- Open the Stockyard program on your PC.
If it's not installed, please contact Outcross Systems Support for assistance with installation.
- At the sign-in screen:
- Select the Company you wish to log in to.
- Enter your password to access the system.
- Click Login to Get Started !
2. Overview of the Tabs on all sub-programs
Each subprogram in Stockyard includes a toolbar at the top for navigation. Below are key menus commonly used:

- System (Commonly used in all subprograms)
Used for key system settings like:- NLIS configuration (via Livestock)
- Enabling/disabling inactive records (via Accounting, Clearing Sale, Address Book, Livestock)
- Proxy settings (configuring your system)
- Checking for Updates to Stockyard (via Main Menu)
- Performing backups (via Main Menu on the server)
- Reports (Commonly used in Accounting, Address Book, Clearing Sales, Livestock)
- Access high-level reports relevant to each subprogram.
- Maintenance (Commonly used in Accounting, Clearing Sales, Livestock)
Manage global settings such as: - Proxy settings
- Sale types
- Charges (and Extra Charges)
- Stock types
- and many more...
- Actions (Commonly only used in Accounting)
Provides quick access to key areas of the subprogram
- Address Book (Available in All Screens)
A shortcut for managing contact details.
3. Main Subprograms Overview
Here’s a breakdown of the key subprograms you’ll use in a saleyard environment:
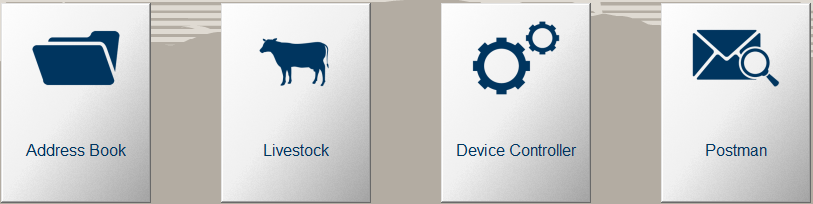
Address Book
Manage all contact records, including:
- Agents
- Vendors
- Purchasers
- Contractors
- Employees
- 3rd Parties
Livestock
Core area for managing:
Core area for managing:
- Sales (Creating of New or Editing existing Sales)
- Adding of Charges to Agents, Vendors, Purchasers
- Breeds, stock types, and sale types and much more...
Device Controller
Configure and manage connected devices such as:
- Weighbridges
- RFID Scanners
- NLIS Interface
Postman
View, manage, and send system-generated reports.
View, manage, and send system-generated reports.

Below is a breakdown of all the main subprograms for a Saleyard.
Understanding Address Book
The Address Book is where you create and manage contacts, including:
- Agents – Sell livestock on behalf of vendors.
- Purchasers – Buy livestock at the sale.
- Vendors – Sellers of livestock.
- Contractors – Transport and other third-party service providers.
- Employees – Staff with login access to Stockyard.
Creating or Editing a Contact
- Click "Add" (to create a contact) or Search and Double-Click a Contact (to edit an existing one).
- Choose the Legal Entity (Company, Individual, Partnership, or Trading Name).
- Enter a Name (Commonly used Individual / Trading Name for Contacts)
- Enter GST & ABN Details (if applicable).
- Enter Primary Contact Details:
- Phone & Email (Email is important for automated reports).
- Address (Line 1, Town, State, Postcode) – The destination address.
- PIC (Property Identification Code) – Main PIC used for default Account/Way (Required for NLIS).
Vendor & Purchaser Options
Configure the contact’s role:
- Select one role only: Only one role can be selected per contact
- Vendor (Ticking will enable this contact as a Vendor)
- Assign an Agent (if Vendor is selected):
- Use the dropdown list to link the vendor to their Agent.
Note: Each Agent will have their own Vendor contacts - Purchaser (Ticking will enable this contact as a Purchaser)
Additional Contact Details (once a contact is saved - further details in the contact appear on the right)
Addresses

- Add multiple addresses beyond the primary one.
- Addresses can be categorized based on their purpose (e.g., mailing, delivery, property location).
- Vendors and purchasers can have multiple PIC-linked addresses for accurate livestock movement tracking.
Phone & Internet

- Store multiple phone numbers and emails with descriptive labels (e.g., Telephone, Emai).
- Important for keeping track of contact information and references.
- Useful in selecting the emails for Scheduled Reports.
Agent Details

- Agent Code – Unique identifier assigned to the agent.
- Selling & Weighing Permissions – Defines the agent’s ability to conduct sales and weigh livestock.
- Sale Disk Options – Export sale data in formats such as Belvoir XML, LE XML.
- Dentition Type – Classification for age-based livestock grading.
- Scheduled Agent Reports – Assign reports to be sent automatically, such as:
- Agent Purchaser Summary
- NVD Image (Agent Copy)
- Sale Disk (XML formats)
- Vendor Information Report
Purchaser Information

- Scheduled Purchaser Reports:
- Purchaser Information Report
- NVD Image (Purchaser Copy)
- Purchaser Summary
- Purchaser Accounts & Linked PICs:
- Assign multiple accounts to a purchaser.
- Link specific Property Identification Codes (PICs) to ensure correct livestock movements.
Vendor Details
- Agent Assignment – Define the vendor’s associated agent.
- Vendor Brand – Store branding details for livestock identification.
- Scheduled Vendor Reports:
- Vendor Information Report
- RFID Vendor List
Registrations
- Track compliance programs required for sales and livestock movements, including:
- LPA (Livestock Production Assurance)
- EU Accreditation
- MSA (Meat Standards Australia)
- BJD (Bovine Johne's Disease) Status
- Cattlecare Certification
3rd Party Control
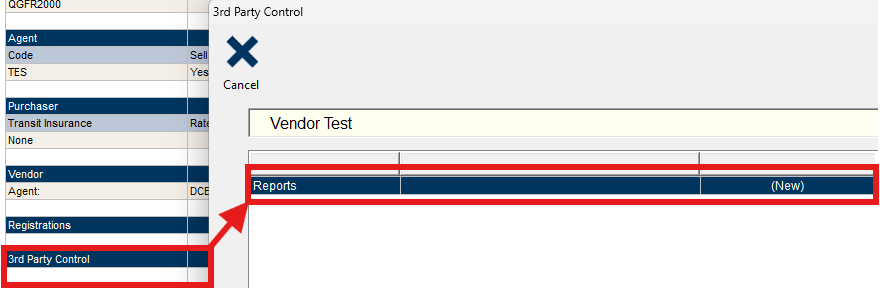
- Assign third-party scheduled reports to be sent automatically, such as:
- Council Report
- Statistics by Stock Type
- Other compliance and custom reports
Employee Details
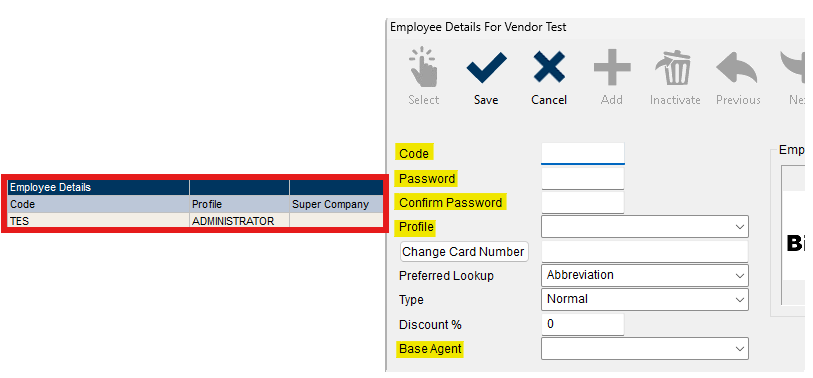
- Employee Code – Unique identifier for login access.
- Stockyard Login Password – Required for system authentication.
- Profile & Access Level – Defines permissions within the system (Administrator, Agent, Manager, Yard Staff).
- Base Agent – Restricts employee access to a specific agent or all agents.
Client Diary
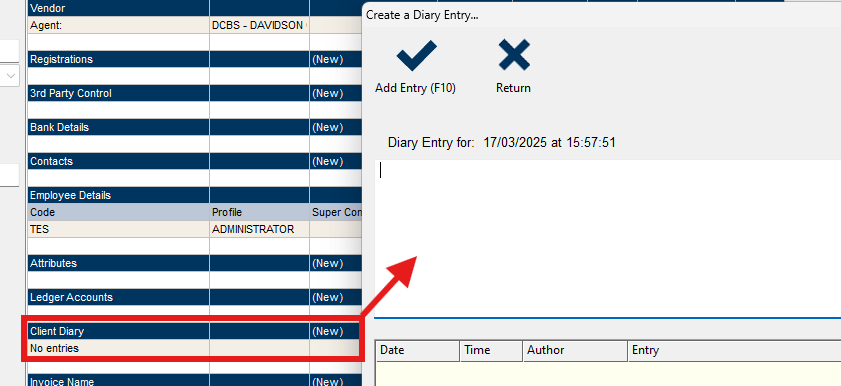
- Record interaction history with contacts.
- Useful for tracking correspondence, agreements, transactions, and notes.
Understanding Livestock
What is this?
In Livestock, this is where you manage your sales, including breeds, stock types, and sale types used for all sales.
The Maintenance screen contains settings that apply to all sales. Think of Maintenance as global settings or template options that define how a sale works.
- Breed – A list of all breeds categorized by sale type species (can be edited or added).
- Charge – Auto charges that apply automatically to every new sale or when updating an existing sale.
- Extra Charges - One-off charges to apply to the Sale, e.g. Retagging, Dipping, Kill Fee, Feed...
- Marks – A list of valid marks that the saleyard applies to livestock. You can create new ones or right-click to deactivate ones that are no longer used.
- Sale Types – Manage how sales operate, including:
- Changing the field order in Office/Presale screens.
- Setting up NLIS Actions that apply to that sale type.
- Adding charges to the sale type to be used in sales.
- Setting up statistics ranges for the "Statistics by Stock Type" report (also called the Market Report in LE).
- NVD Custom Fields – If you need extra NVD fields that repeat in sales, like "Grass Fed" or "Antibiotic Free", you can add them here.
- Runs – Add or edit sale runs (e.g., Run 1, Run 2, etc.).
- Sale Comments – Add comments that show up on vendor and purchaser reports.
How to Open the List of Sales
Once you click on Livestock, click the button "Sale Control" to list all sales.

You can customize the buttons to make it easier to access commonly used features.
For example, if you always need to access Charges, Extra Charges, Breeds, or Stock Types, you can add them as quick buttons so you don’t have to go through the Maintenance dropdown every time.
Example buttons below:
Creating a Sale
- Click Add
- Select a Sale Type
- Set a Sale Description (if different from the default).
- Update the Sale Date (if needed).
- Use the Comment field for extra notes.
- Click Save to create the sale and you will view the sales contents (like Lots, Purchasers, Vendors, Agents, etc.)
Editing the Sale
Once you create the sale or double-click to open an existing sale --
When the Sale is OPEN (you can):
- Create and edit lots
- Create and edit NVDs
- Run sale-specific reports
- Perform NLIS actions
- View and edit vendors/purchasers
- View the RFID summary breakdown
When the Sale is CLOSED (PROCESSED - You can):
- View lots
- View NVDs
- Run sale-specific reports
- Perform NLIS actions
- View vendors/purchasers
- View the RFID summary breakdown
Understanding the Sale Buttons
| Button | What it does |
|---|---|
| Select | Goes back to the previous screen |
| Office | Create a Lot (Opening a Lot in the Lot tab will open to the Office screen view) |
| NVD | Create/Edit NVDs and review ERP/MBM transfer |
| Process | Close or Open for Update sales |
| Report | Run sale-specific reports |
| Weigh | View the Weighing Screen (Lot Recognition / Find Lots and Weigh) |
| Presale | Create a Quick Lot (without buyer details) |
Close | Close out of Livestock Sale |
Understanding the Yellow Square Details ("Lots in the View")
The yellow square shows a summary of the lots currently being viewed.
- Agts – Number of agents used in the list of lots.
- Lots – Number of lots in the view.
- Head – Total number of head in the lots.
- Wgt – Total weight of all livestock in the lots.
- Value – Total $/head value of all lots in the view.
- Hash – Sum of all the price field values in the lots (not based on the number of head, just a raw price field sum).
Tip: You can filter the way lots are displayed by choosing Lot, Breed, Purchaser Code/Name, or Vendor Code/Name.
Sale Flow – How a Sale is Run (General Practices in Stockyard)
Step 1: Create an NVD
- Click NVD.
- Select the Agent from the dropdown.
- Click Add to create a new NVD.
- Find the Vendor by Code/Name or Search PIC (to the right) or click Vendor to create a new one if not found.
Also, the Vendor Number will automatically increment from the last known Vendor # - Fill in the required NVD information from the NVD sheet.
Step 2: Creating Lots
- In the Edit Sale screen, select the Agent dropdown and Runs (if applicable)
This also defines what Lots you see in the Lots Tab - Use Office/Presale to create lots
- Fill in the required lot details (fields can be rearranged, made mandatory or optional, or hidden)
Below is a guide on what each field means in the Office screen:Field Definition Agent The agent handling the sale. Pen The assigned lot/pen number where the livestock is located. Marks Identifying marks or brand details. Head The number of head in the lot. Progeny Number of offspring associated, sold, and weighed with the head. Stock Type The category of livestock (e.g., Bulls, Cow and Calf, Stag, Weaner, etc.). Breed The breed of the livestock (e.g., Angus, Hereford). Dentition Teeth classification, helping determine the age of the livestock. Vendor# A unique identifier assigned to the vendor from the NVD screen. Vendor The name or details of the seller. GST Indicates whether the vendor is GST registered. Weight The weight recorded from the weighbridge or manually entered. Price The selling price per head, per kilogram, or per lot. Per The unit of measurement for pricing (e.g., per head, per kilogram, per lot). Total The total $/head price based on weight and price. Purchaser The buyer of the livestock. Way Transport or waybill details for livestock movement. - Weigh livestock (depending on how the saleyard handles weighing):
- Weigh using Lot Recognition or
- Weigh when creating/editing lots in Office screen
- Scan RFIDs using a panel reader or wand (if connected to the PC)
- In Office or Weigh Screen
Breakdown of Sale Tabs
| Tab | What it does |
|---|---|
| Lots | List of all/filtered lots in the sale |
| Vendor Listing | Shows vendors used in the sale, including head variations and values. |
Bidders | List of bidders (purchasers) to make payments in Stud (Bidder) Sales |
Agents | List of Agents that shows the rebate percentage and bidder count |
Payments | All the payments made by the Bidders to be banked later |
| Purchaser Ways | List of purchasers, assigned accounts, head counts, and PIC destinations. |
| RFID Summary | Breakdown of RFIDs, variations, and NLIS transfers. |
| Display RFIDs | List of all RFIDs in all/filtered lots, view statuses, and perform NLIS actions. |
| Extra Charges | One-time extra charges (e.g., dipping, feeding, new NLIS tags). |
| Lot Validation | Shows incomplete lots, NVD head mismatches, and RFID variances. |
| Special Features | Run NLIS actions, review transmissions, change vendors/purchasers, add/edit auto charges for the sale. |
Understanding Reports & Emailing
Running Reports

Note: It's important to get a feel of the reports when you have lots and data - ensure to run a few to get the hang of what is what to help you
- Select the report
- Some reports will ask you to select an Agent / Purchaser / Vendor / Contractor or none at all (to run the report)
- Choose Print Queue (default: Screen)
- Can Email using Email Queue (Type or Select Email) or Transmit (to Default Email address of the contact)
- Click Generate
Sending Custom Selected Reports to Agents, Purchasers & Vendors
- Scroll down to find Scheduled Reports
- Choose Scheduled Agent, Purchaser, Vendor, or 3rd Party Reports
- Select recipients:
- You can individually select the contacts or
- Multi-select specific contacts (tick box on right) or
- Send to all (by not selecting any person)
- You can individually select the contacts or
- Choose Normal (send immediately) or Confirm (review before sending)
- Click Generate.

⚠️ Ensure scheduled reports are configured in the Address Book
Understanding Device Controller
The Device Controller manages interfaces such as:
- Weighbridge connections.
- RFID scanners.
- Other connected devices.
Features:
- View device logs.
- Restart/shutdown connected devices.
- Configure device settings.
Understanding Postman
Postman is the internal messaging system for reports.
- All generated reports are stored here.
- You can review, resend, or troubleshoot emails.
- Blue-highlighted reports indicate email sending issues.
Related Articles
Downloading and Configuring Stockyard Mobile Connectivity
Downloading Stockyard Mobile If you don't have Stockyard Mobile installed yet, follow these steps to get started: For Android Devices (Samsung, Google Pixel, etc.): Open the Play Store (sign into your Google account if prompted). Search for Stockyard ...Overview of Livestock Reports
Stages in Livestock Reporting Overview of Livestock Reports Generating and Previewing Reports Understanding Scheduled Reports (Bulk Email) Introduction This guide equips you with the knowledge to navigate Stockyard's livestock reporting system ...Saleyard Statistics Report
For the selected date range and species, the following sections are contained in the report: Throughput by Stocktype Value by Stocktype Statistics by Stocktype broken up by per head Statistics by Stocktype broken up by per Kg YTD Statistics by ...Stockyard Hardware Specifications
This guide outlines the hardware and network requirements for running Stockyard and Stockyard Mobile effectively across various environments including servers, workstations, and mobile devices. Server Requirements For saleyards with multiple users ...How to use Stockyard Remote System
Remote System Operation Guide This guide provides step-by-step instructions for: Loading the remote system from the office system database. Using the remote system. Upon successful login, you will see a dialog box with a status window and four ...