Banking Deposits
Banking Deposits
The Banking Deposits sub-module of Accounting facilitates the receipting money into your bank from Debtors e.g. Purchasers. It is best to use this module in conjunction with your physical bank statement to ensure accuracy. The bank statement is the source of truth to what has actually been received. It may not match what was demanded but this can be rectified as you use Banking Deposits to receipt payments before reconciling in the Banking Statement module of Stockyard. Banking Deposits has an added option to split a deposit over a number of accounts.
Step 1 Open Banking Deposits
Click on the Bank Deposit button in the Accounting Menu, or if this function has not been set as a button you can access this function by clicking the top ‘Actions’ drop-down menu and selecting ‘Bank Deposit’.
Step 2 - Select Bank Account
Select the Bank Account you have received the deposit into if you have more than one bank account.
Note: If you have only one bank account you will go straight to your Client List.
Step 3 - Select the client
Select the client making the deposit from the client list.
The list will default to Debtors, but you can change the list to view Creditors or All Clients depending on if your clients whole account is in debit or credit.
You can also restrict the list by client ledger classification.
Step 4 - Update details
If necessary, change the transaction date and method of receipt:
Step 5 - Verify the amount received
The amount pre-filled will be the total owed. All related journals will be highlighted in a light yellow.
If this is not the amount received insert the correct amount. This will clear all the highlighted journals until you tab out of the Amount field.
If this matches one (or more) of the journals it will be come highlighted.
If this matches one (or more) of the journals it will be come highlighted.
* Verify again that the correct journal is highlighted if you have multiples of the same amount.
Check the green window at the top-right of the screen and ensure that there is no unallocated amount.
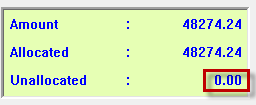
If Stockyard cannot find the transaction/s to add up to the amount entered, it cannot automatically match a journal, you will need to elect the correct transaction. The green window will show an unallocated amount until corresponding journals have been matched or the amount has been adjusting using Specify to deal with Partial Receipts or Rounding.
Partial Receipts & Rounding
There are two ways to deal with a difference between the amount demanded and the amount paid. This depends on the size of the difference.
Rounding differences
Some systems may calculate totals slightly differently leading to a slight rounding difference.
If the payment is out a cent or so, you might not want to chase this in the future but you still need to match it in the bank statement:
Step 1 - Enter the amount as per the bank statement.
Step 2 - Right click on the corresponding transaction line and select Specify.

Be very careful not to highlight the transaction line - it must remain white.
An underpayment will copy the amount already entered into the Specify window.
With an overpayment, you will need to re-enter the correct the amount in the specify window.
Step 3 - Tick Rebate to send this amount to your nominated overs/unders account:
The Rebate account is usually set to EREB but you can nominate any account by going to Maintenance in Accounting > Accounting Proxy > Rebate Account.

Verify that the amount you are sending to rebate is a tiny difference.
If a large amount is sitting in the box you have highlighted the transaction and then done specify. Close out of the account and start the process again.
Part-Payment
If a purchaser has to make several payments against a transaction these can be added as partial payment:
This will show a remaining amount in Banking Deposits:
This then facilitates the reconciliation for the received amount on the bank statement.
Unallocated amounts
An amount might arrive that does not correspond directly to any of the transactions listed. It is possible to add this as an unallocated amount to the account.
Step 1 - Enter the amount as per the bank statement
Step 2 - Click on OK
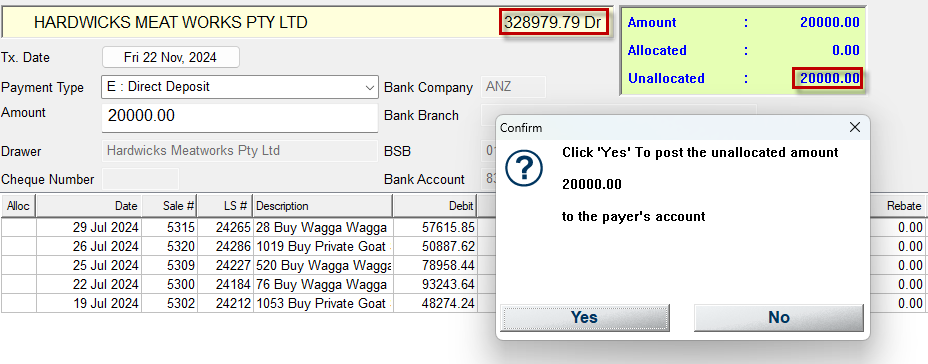
Step 3 - Click Yes to add the amount as an unallocated amount. It will now show in Banking Deposits as follows:

Splitting Amounts
To Split the deposit over a number of client accounts:
Step 1 - Go to the first account and enter the total amount and select the corresponding transaction to pay the invoice.
The unallocated amount showing in the green window on the top right can now be allocated to another account/s by clicking the Split icon.
Step 2 - Clicking on Split takes you back to the Banking Deposit screen so you can select the rest of the accounts.
i. The remainder of the allocation shows on the top right in the orange window.
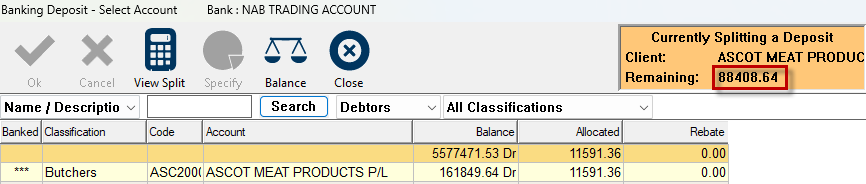
ii. The amount left to allocate from this split deposit will be shown in the Amount field, but it will be greyed out as you have already entered the total amount.
iii. Select the journal/s in the second client’s list included in the deposit. If there is still an amount to allocate (indicated in the top right box) click the Split icon again.
iv. When the total amount has been allocated, click the Process icon. You will be returned to the Client list where you can enter more deposits in this batch.
Allocations in the Split can be viewed before finally processing the batch by right clicking on the split.
Step 6 - Process the Deposit
When all deposits have been entered correctly, click on Process to create the banking journals for the batch.
Right-clicking on a transaction will allow you to Edit the Deposit and update any details eg date
The processed amounts will now be available for matching in your bank statement.
Bank runs will allow you to view the batches.

If an amount has been banked incorrectly this is possible to rectify see Bank Runs & Making Corrections
Related Articles
Bank Runs & Making Corrections
Bank Runs The ‘Bank Runs’ feature allows you to View previous bank deposits & payments. Adjust bank account details after the aba file has been created but before it has been uploaded. Print cheques and deposit slips for cash and cheque deposits, ...Banking Payments
The Banking Payments button facilitates the paying out of Creditors (i.e. Vendors, Suppliers, Contractors) from Stockbook. Step 1. Open Banking Payments Step 2. Select the Bank If there is more than one bank account, select the account you are making ...Reconciling Under/Over Receipts
Rounding issues occur from time to time. Ideally amounts received should be receipted in the Banking Deposits window, using the physical bank statement amounts, before entering the Bank Statement. This ensures the correct amounts are available in the ...Processing EFT Payments
Once the all the payments have been loaded and you are on the Banking Payments screen. Step 1 - Click on Balance to start processing the .aba file. You will be asked to confirm the EFT Application/Processing Date. This is the date that the payment ...Removing Remittance Advice Details on Invoices
Remittance Advice Details on the invoice can be customised to suit various needs. The standard set up of Stockyard provides your postal address and bank details at the bottom of any invoices generated in the Livestock or Accounting module. This space ...