Bank Runs & Making Corrections
Bank Runs
The ‘Bank Runs’ feature allows you to
- View previous bank deposits & payments.
- Adjust bank account details after the aba file has been created but before it has been uploaded.
- Print cheques and deposit slips for cash and cheque deposits, remittance advices.
- Make corrections to payments or deposits before they are finalised on the Bank Statement/Reconciliation window.
Step 1 - Open Bank Runs
Click on the Bank Runs button in the Accounting Menu, or if this function has not been set as a button you can access this function by clicking the top ‘Actions’ drop-down menu and selecting ‘Bank Runs’.
Step 2 - Select the relevant Bank Account
Click on the Bank Account.
Note: If you have only one bank account you will go straight to your Bank Runs List.
Step 3 - Select the journal
All bank run batches will be displayed in date/time order.
The list defaults to All Banking, but you can restrict the list to show only Payments or Deposits
Click a Bank Run to review the available journals:
Print/Email Deposit Slips, Cheques or Payment Advices
Click the icons to:
- Print a deposit slip if the run contains cheques or cash.
- Print cheques if the run contains cheques.
- Print Payment Advices if this is a payment run.
If you have not elected to print Payment Advices at the time of entering the Payment batch, you will get this message:
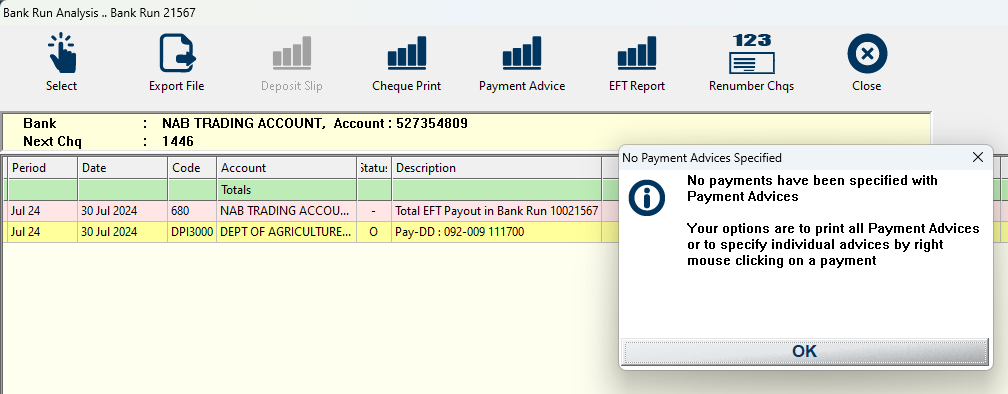
You can still print them out by right-clicking on a journal and selecting ‘Print Payment Advice’ from the drop-down box.
Step 4 - Select another Batch to Print or Return to the Main Menu
Click the Select icon to return to your list of Bank Runs.
Click the Go Back icon to return to the Accounting Menu.
Changing Payment Details
If you find that the wrong bank details have been used for a payment before the .aba file is uploaded, these can be adjusted in the bank run journal by right clicking and selecting Change EFT details:
Making Corrections
If you find that the amount just paid through Banking Payments or deposited through Banking Deposits, is incorrect (before physical payment and aba upload and Bank Statement reconciliation), follow these steps below. If you are not sure of the outcome, please try it out first in the Test System or call us for assistance.

This process can only be done if you have not reconciled the bank statement.
Step 1. Identify the Transaction in the Ledger
- Go to the client's ledger account and find the open journal (dark yellow).
- Right-click on it to "Show Journal Batch".
Step 2. Identify the Deposit Run details.
Verify the date and time of the Deposit Run by looking at the top of the journal batch.
Step 3. Open the correct bank run batch.
Go to the Bank Runs window and find the journal batch using the above information.
Step 4. Remove the transaction from Banking.
Right-click on the relevant transaction and choose "Remove from Banking".
The yellow line will change to grey.
Step 5. Close the journal batch.

What happens next, depends on the situation. You may need to pay/deposit funds to correct your previous issue.
Step 6. Reconcile the reversed journals in Bank Reconciliation & the Ledger.
- Identify the debit and credit for the same amount on the right-hand side of the window in the Journal section. Ensure you are reconciling the correct pair of journals!
- Click on them and ensure the amounts cancel each other out and come back to zero.
- Click on Save.
Step 7. Close the Bank Reconciliation window.
You are now able to reprocess the transaction correctly.
Step 8. Go to the account in the Ledger and check the correct corresponding journals are reconciled.
Related Articles
Banking Deposits
Banking Deposits The Banking Deposits sub-module of Accounting facilitates the receipting money into your bank from Debtors e.g. Purchasers. It is best to use this module in conjunction with your physical bank statement to ensure accuracy. The bank ...Managing Settlement and Payment Due Days
Introduction The Settlement (Account Sale) Due Days and Payment (Invoice) Due Days are determined by the date of the sale. For example, if a sale occurs on January 10, 2025, and the Payment Due Days is set to 7 days, the invoice will display: "Amount ...Adding Payment Terms on the Tax Invoice
Introduction Starting with version 5.2.0 of Stockyard, we've restructured the way we manage Bank Details for the Company. Previously located under Accounting, this information has now been moved to the Company Proxy in the Main Menu. This adjustment ...Removing Remittance Advice Details on Invoices
Remittance Advice Details on the invoice can be customised to suit various needs. The standard set up of Stockyard provides your postal address and bank details at the bottom of any invoices generated in the Livestock or Accounting module. This space ...Reconciling Under/Over Receipts
Rounding issues occur from time to time. Ideally amounts received should be receipted in the Banking Deposits window, using the physical bank statement amounts, before entering the Bank Statement. This ensures the correct amounts are available in the ...