Backing up your Stockyard database
How to Backup Stockyard

Frequent Backups are vital in case of computer failure and preservation of current data from any unwanted changes.
Talk with your IT to ensure they are backing up your system regularly. If you need assistance in setting this up, contact Outcross Systems Support.

Backing up data should be performed before doing any major changes e.g. upgrading Stockyard or whilst learning the system (especially in Accounting).
This means, should any unwanted repercussions occur, you can return to your original data and try again. In this case, using a Test System is also a good idea to help in learning the system and performing certain tasks.
To create a backup,
- Open Stockyard to the Main Menu screen of the Server PC
- Go to System --> Backup System
 You will ONLY see Backup System on the Server PC
You will ONLY see Backup System on the Server PC
If you can't see Backup System, please find out which device is the Server - Now choose a folder (either on the PC or Shared/Network Drive) and click OK to confirm the location
- The default location for backups will be usually stored in C:\Belvoir\Backups
A popup will appear saying "Backing Up Databases"... this may take a few seconds to minutes (depending on size of database) to complete. Please be patient.
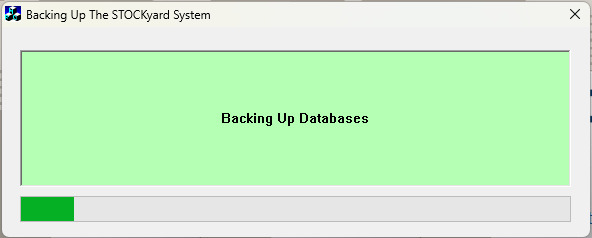

Note: It is advised to take a backup when no one is using the system (such as after hours or a down-time)
How to check if the Backup has Completed Successfully
Once the Backing Up The STOCKyard System completes (it will close), check out the location of where the backup was saved.
- Open the ZIP file
- You should see a folder called Databases
- If you DO NOT see the databases folder, please contact Outcross Systems Support
- If you DO see the databases folder, the backup has been successfully been performed. This ZIP file will be needed in case of database loss or corruption.
- What you should see in the database folder is the following (each Company you use in Stockyard will also be saved - where XXX is your Company Code):
- BelvoirC5XXX
- BelvoirC5HistXXX
- BelvoirC5SystemXXX
- BelvoirNLIS

Please contact Outcross Systems Support if you wish to restore a previous backup
Related Articles
Downloading and Configuring Stockyard Mobile Connectivity
Downloading Stockyard Mobile If you don't have Stockyard Mobile installed yet, follow these steps to get started: For Android Devices (Samsung, Google Pixel, etc.): Open the Play Store (sign into your Google account if prompted). Search for Stockyard ...General Overview to Stockyard for a Saleyard
Getting Started with Stockyard Stockyard is a powerful saleyard management system that simplifies livestock sales, vendor and purchaser record-keeping, NLIS compliance, weighbridge and scanner integration, and reporting. 1. Launching Stockyard To ...Importing Contacts into Stockyard: CSV
To import contacts from another software, please download this csv template and add the required details. Please refer to the below table when completing the template: If you need any assistance, please don't hesitate to contact Outcross Systems on ...Using a Stockyard Remote System
It is possible to attend sales off-site/out of internet coverage using Stockyard to record the sale and print out reports. This requires a special setup and separate installation. Once the Remote System is installed on the laptop, printers and other ...How to Connect Additional Workstations to Stockyard
Overview This guide is intended to assist IT staff or users in setting up additional workstations to connect to the Stockyard system using the main server PC. Having multiple workstations connected to Stockyard can significantly enhance productivity. ...