Adding Payment Terms on the Tax Invoice
Introduction
Starting with version 5.2.0 of Stockyard, we've restructured the way we manage Bank Details for the Company. Previously located under Accounting, this information has now been moved to the Company Proxy in the Main Menu. This adjustment allows all clients, regardless of their use of the Accounting feature, to access and edit these settings seamlessly.
Finding the Remittance Advice details
- Click on System --> Company Proxy in the Main Menu screen
- Then you will find on the Remittance Advice on the bottom-right of the new window
The Remittance Advice options include:
- Payment Acc Name
- Account name of your bank account
- EFT Payment
- Payment BSB
- BSB details of the Bank Account
- Payment Account No
- Account number details of the Bank Account
- BPay Biller Code
- Adding text to this field will Enable the Payment by BPay. To Disable, remove the text.
- Use the Biller Code provided by BPay. The Reference code is auto-generated by Stockyard.
- Allow payment by Cheque
- Disable/Enable the Cheque (Pay By Mail)
- Remittance Credit Card Comment
- Adding text to this field will Enable the Payment by Credit Card. To Disable, remove the text.
- This will be the comment you want to provide terms and conditions of Credit Card Fees etc.
- Reference Type (Reference on the EFT Payment)
- Name: Name of the Buyer
- Code: Buyer Code
- Invoice Number: The Reference number on a Tax Invoice
Adding the Remittance Advice to the bottom of the Tax Invoice
To add the Remittance section at the bottom of the invoice, you need to change it in the Sale Type
- Open Sale Type (in Livestock --> Maintenance --> Sale Type)
- Find the Sale Type you want to add the Remittance onto
- Then click on Report Parameters, find the Invoice report row, and under Unique Process, click on the dropdown to change to "... with Remittance" (Single/Double is fine)
- Then click on Cancel 'X' to Save the Report Parameter
Ways to Present the Remittance Details on a Tax Invoice

Save the change in Company Proxy and it will automatically reflect everywhere else without needing to close down Postman / Livestock
Include Only - EFT Payment

Include EFT Payment and Credit Card

Include EFT Payment and Cheque (Pay By Mail)
Include EFT Payment and BPay

Include EFT Payment, Credit Card and Cheque (Pay By Mail)
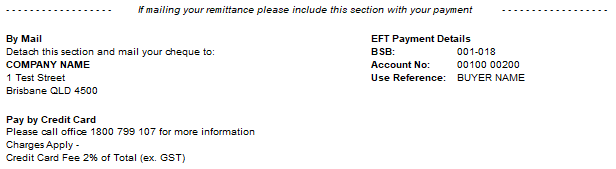
Include EFT Payment, Credit Card and BPay
Include EFT Payment, Cheque (Pay By Mail) and BPay
Include ALL - EFT Payment, Credit Card, Cheque (Pay By Mail) and BPay
Related Articles
Removing Remittance Advice Details on Invoices
Remittance Advice Details on the invoice can be customised to suit various needs. The standard set up of Stockyard provides your postal address and bank details at the bottom of any invoices generated in the Livestock or Accounting module. This space ...Managing Settlement and Payment Due Days
Introduction The Settlement (Account Sale) Due Days and Payment (Invoice) Due Days are determined by the date of the sale. For example, if a sale occurs on January 10, 2025, and the Payment Due Days is set to 7 days, the invoice will display: "Amount ...Bank Runs & Making Corrections
Bank Runs The ‘Bank Runs’ feature allows you to View previous bank deposits & payments. Adjust bank account details after the aba file has been created but before it has been uploaded. Print cheques and deposit slips for cash and cheque deposits, ...Sale Document Comments
Adding Comments to Sale Documents If you have the generic bank details and mail information showing on your invoice, this comment will be above the details. In the Livestock Module of Stockyard: Step 1: Open the Sale Type Click on Maintenance > Sale ...Banking Deposits
Banking Deposits The Banking Deposits sub-module of Accounting facilitates the receipting money into your bank from Debtors e.g. Purchasers. It is best to use this module in conjunction with your physical bank statement to ensure accuracy. The bank ...