Importing Carcase Data
Stockbook provides an option that allows you to import carcass feedback data from Abattoirs. If the meat-works can supply you with a carcase feedback file in CSV format, you are able to import this information directly into Stockbook, which saves you time from having to enter the data manually.Always create a copy of a .csv file before you open it to avoid loss of dataTo be able to import the carcase data, the animals must first be “Inactive” in Stockbook (Sales/Deaths/Disposals)
Step 1. Select Details from Data File Menu option
Select the File > Import Options > Details From Data File menu optionStep 2. Find CSV File
Step 3. Select Standard CSV File
Step 4. Complete required fields
- In Step 3. Set your import options click on the General tab.
- Enter the Default Obs. Date, i.e. an observation date (in general, the kill date). This can be any date that you choose; the date the data was collected is commonly used.
- In Save to User List select from the drop down list or add a new list by clicking on the + button.
- Select the correct Date Format.
You can’t have the file open in Excel or Notepad when you scan the file or it will produce an error message “I/O Error 103” If this occurs then close Excel and reopen it.Step 5. Select the Carcase Tab and complete required fields
- Fat Trim
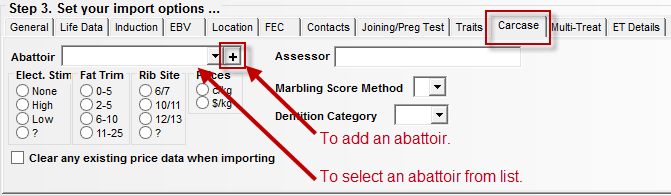
Step 6. Matching the Fields
You must link either the ID or EID field to the animal ( Life Data>Id or EID ) to assign the Carcase data to the correct animal.
Step 7. Save the layout

Step 8. Import the Data
Step 9. Errors Detected Message
If there are any animals that are not sold, an Errors Detected message will show.Any animals with an error will show the Animal Visual ID and the reason they were detected, i.e. not dead or sold.
Step 10. Correcting the Animals with the ErrorsTo correct the animals with errors you will need to close the error report and:
Related Articles
Import a CSV File
Importing a CSV File Importing CSV files allows the user to bring animals and associated data into Stockbook. Before you begin Always take a backup of your Stockbook data before importing CSV files. CSV files can corrupt so it is advisable to create ...Importing from Tru-Test XR5000
Stockbook can import details from a file that has been created from a data collector e.g. the Tru-Test XR5000 weigh scales indicator. 1. Connect your Tru-Test XR5000 to Stockbook Click on the following link for step-by-step instructions on how to ...Importing Weights Data from CSV file
Importing a Weights Data CSV file into Stockbook Until you are confident in importing the values please make sure to take a Backup before importing the data. If you have the CSV file open, please close it. Stockbook will not import data from a CSV ...Importing from Gallagher HR5
Stockbook can import details from a file that has been created from a data collector, such as the Gallagher HR5 Hand Held EID Tag Reader & Data Collector. Connect your HR5 reader to Stockbook. Click on the following link for step-by-step instructions ...Import Sheep Genetics data into Stockbook
Import Sheep Genetics Data into Stockbook Go the Sheep Genetics website: http://www.sheepgenetics.org.au/Home Login to the Sheep Genetics system using your login and password Find the file to import and save it to a convenient location Open Stockbook ...