Exporting Contacts to CSV File
Exporting my Contacts list in Stockbook, to a CSV (comma-separated-variable) file, for use in a mail-merge or spreadsheet.
Click on the Contacts toolbar icon
Select all Contacts for whom a mail-merge is required.
A Dark Green background means that you have selected the contact.
You may select contacts in a continuous group by clicking on the first contact in the group, holding down the Shift key and then clicking on the last contact in the group.
Individual contacts may be selected or deselected by holding down the Ctrl key and clicking on the contact.
This will create a csv (comma-separated-variable) file called
MailMerge.txt.

Ensure you remember where the file is saved.
You can now use the file in your favourite word-processing or spreadsheet software.
Article ID 1185
Related Articles
Exporting Data (Master CSV)
Stockbook provides you with an easy method of creating a master .CSV (comma-separated variable) file, containing selected information, for easy transfer to other equipment or loading into other software. 1. Select Animals If you Do Not wish to ...
Export a CSV File
Export a CSV File Stockbook provides a method of creating a master .CSV (comma-separated variable) file, containing selected information, for transfer to other equipment or loading into other software. Exporting a Master CSV File There is an option ...
Exporting to Gallagher TSI
Exporting Stockbook Data to a Gallagher TSi Select the animals that you wish to export to the Gallagher TSi. Select File > Export Options > TSi CSV File Select Relevant Criteria Select the relevant criteria that you would like to send to the TSi . ...
Import a CSV File
Importing a CSV File Importing CSV files allows the user to bring animals and associated data into Stockbook. Before you begin Always take a backup of your Stockbook data before importing CSV files. CSV files can corrupt so it is advisable to create ...
Weights Data Import from CSV file
Importing a Weights Data CSV file into Stockbook Until you are confident in importing the values please make sure to take a Backup before importing the data. If you have the CSV file open, please close it. Stockbook will not import data from a CSV ...
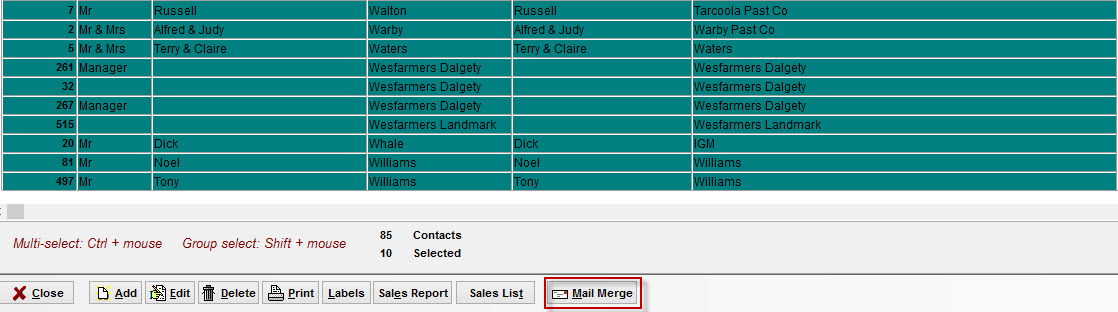 Ensure you remember where the file is saved.
Ensure you remember where the file is saved.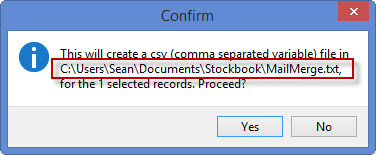 You can now use the file in your favourite word-processing or spreadsheet software.See also Knowledge Base Article Exporting Contacts to ExcelArticle ID 1185
You can now use the file in your favourite word-processing or spreadsheet software.See also Knowledge Base Article Exporting Contacts to ExcelArticle ID 1185