Attributes and their Uses
The Address Book is the hub for customising settings for the Livestock, Accounting and Clearing Sale modules in Stockyard. Attributes are created to help filter information, or assist in giving special treatment to an individual in a sale. These are created in the Contact record.
Attributes can filter specific information in the Address Book e.g. Purchasers/Vendors/Agents, contacts with eg Transit Insurance/Butcher's Insurance, etc. or attributes can be used to exempt a contact from a charge in Livestock, or reduce a charge etc
There are two main ways to Add an Attribute, in the Address Book or whilst in a sale:
In the Address Book:
Step 1. Create the Attribute
Step 2. Click into a blank line and name your Attribute.
Click OK to save.
Step 3. Add the Attribute to the Contact Record
a. Select a contact.
- Click on Attributes (New),
- Select an already created attribute from the drop-down to the right of the Attribute button, or click on the Attribute button to add a new attribute (see Step 2 above).
- Select OK to save the attribute for the contact.
In Livestock:
You might already be in a sale and realise that a certain contact needs special treatment e.g. exemption from a charge
Step 1. Go to the Vendor or Purchaser tab
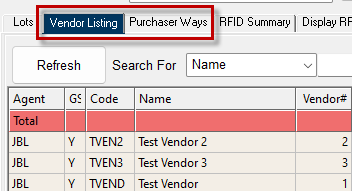
Step 2. Right-click on the contact to generate the dropdown menu
Step 3. Click on Address Book.
Step 4. Follow the the steps for adding an Attribute in Address Book (above)
Step 5. Generate the relevant report to check that the changes have been made correctly.

You might need to reload the charges through Special Features for any changes to charges to take effect.
Allocating an Attribute to multiple contacts:
Step 1. Search for the type of contact you need to create the attribute for in Address Book e.g. Vendors/Purchasers etc
Sort the e.g. Transit Insurance column by clicking on the header at the top of the column. All contacts listed will be grouped at the top/bottom of the list. Reorder the list by clicking on the header
Step 2. Select and highlight all these contacts with Transit Insurance listed.
- Right-click on the first record at the top of the list.
- Scroll down to the last record that has transit insurance listed as enable, hold the Shift key and click on that last record.
- All the contacts with transit insurance should be highlighted in blue.
Step 3. Allocate the Attribute for all Transit Insurance contacts
A window will automatically pop up giving you the chance to allocate the attribute
A window will automatically pop up giving you the chance to allocate the attribute
i. Select the action.
ii. Select the Attribute.
iii. Click on Save.
iv. All your Transit Insurance contacts now have the attribute attached.
Emailing a Specific Group of Contacts
If you would like to notify a specific group of contacts, you are now able to email them using them using the attribute to identify the group of contacts.
Step 5. Create the email
i. Reports > Email Message
ii. Select the Attribute:
iii. Click on the tick to Specify the Message to Sent.
iv. The email format will be generated.
Step 6. You are now able to check through the list of email addresses, add the information to the body of the email, add an attachment, and then send.
Related Articles
Banking Payments
The Banking Payments button facilitates the paying out of Creditors (i.e. Vendors, Suppliers, Contractors) from Stockbook. Step 1. Open Banking Payments Step 2. Select the Bank If there is more than one bank account, select the account you are making ...Management Report
Introduction The Management Report in Stockyard is designed to provide detailed insights into head counts, dollars per head (low, average, high), price per kilogram (c/kg) (low, average, high), weights (low, average, high) and lot totals from sales. ...Stockyard Beginners Guide - Creating a Sale
Creating and processing a sale in Stockyard is a step-by-step workflow that ensures all sale details — from vendor NVDs and lot creation to purchaser ways and RFID validation — are accurate and complete before reports or settlement are finalised. ...Generating Financial Charges
Before closing the month, it is a good idea to create financial charges so they appear in the correct month. Financial charge journals are generated for financed clients. This option is found under Actions in the Taskbar Menu in the Accounting ...General Overview to Stockyard for a Saleyard
Getting Started with Stockyard Stockyard is a powerful saleyard management system that simplifies livestock sales, vendor and purchaser record-keeping, NLIS compliance, weighbridge and scanner integration, and reporting. 1. Launching Stockyard To ...